Email marketing is the primary method that most marketers nurture their leads. If you believe in the importance of lead nurturing, don’t make this terrible email marketing mistake! (If you don’t believe in the importance of lead nurturing, check out this free guide with some stats to change your mind.)
The Email Marketing Mistake?
Neglecting to spruce up the first name column in your email list!
Stop sending emails to “john,” or “JOHN DOE,” or some other stylistically weird name. When you send an automated email with a lead’s first name in it, you’re creating the impression that the email is meant personally for them, even though just about everyone knows it’s not.
Your email’s recipients know they’re getting a form letter, but subconsciously, it’s more appealing. Unfortunately when they get an email with their name in all caps, or uncapitalized, or including their last name, it destroys that already tenuous impression.
But- But… I Didn’t Do It!
Sure, it’s their own fault. They’re the ones who entered their names into your form after all. But that’s part of the problem. They’ll see that their name isn’t written properly, and they’ll vaguely remember half heartedly typing the name into some random form so that they could download something.
And poof, the illusion is gone. “You don’t really care about me! This is just some ploy to get my money!” they’ll think.

Don’t do that!
Instead, take some time to clean up your email list every now and then.
A Quick Fix for That Egregious Email Marketing Mistake
- Export all your contacts
- Open the file in Google Sheets
- Use the proper() function to fix capitalization for first and last names
- Use the split() function to split any first name cells with two names into two different cells (then delete the column with the second name)
There’s only one problem with using the split() function to break out first and last names into different cells. If someone’s first name is two names (e.g., “Billy Ray”), you’ll be calling them Billy instead.
I still think it’s worth it. People have probably been calling him Billy all his life.
Here’s a video to show you the process:
Untitled spreadsheet – Google Sheets
Check out a video I made via Loom
Here are a couple of things to remember:
- Make sure you keep the headings the same or it could screw things up when you import the data back into your CRM (e.g., if it’s “First Name,” don’t change it to “FirstName” or “first_name”).
- The split() function takes two arguments, the second will be the character you want to split on. Use a space between two quotation marks (“ “)
- When you use the split() function, you have to make room for the additional cells. So if there’s three names in one column, you’ll need three columns total for the split. Otherwise you’ll get an error.
- When you cut and paste cells with formulas in them, you need to paste the values, not the formulas. You can see in the video, when I paste, I click the little clipboard in the bottom right hand corner of what I pasted and select “Paste values only.”
And That’s That!
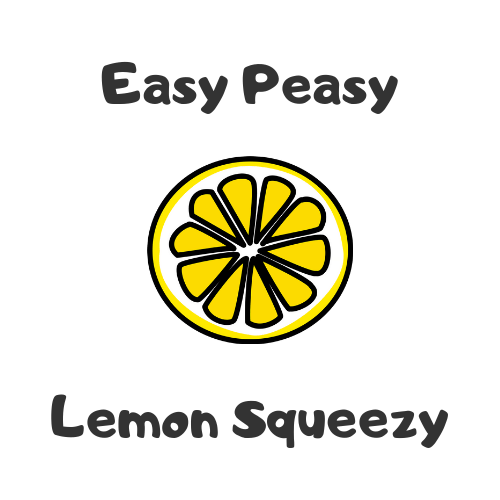
By the way…
This is clearly just the tip of the iceberg when it comes to data hygiene. You’ll want to make sure you have a healthy database by applying good data management principles everywhere you collect and store data.

Leave A Comment